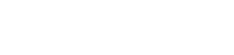In today’s fast-paced world, the ability to capture information quickly and efficiently is invaluable. Mastering keyboard shortcuts for fast note-taking can significantly boost your productivity, whether you’re attending lectures, participating in meetings, or brainstorming ideas. By minimizing reliance on the mouse and keeping your hands on the keyboard, you can streamline your workflow and focus on the content being presented.
🚀 Why Use Keyboard Shortcuts for Note-Taking?
Using keyboard shortcuts offers several advantages over traditional mouse-based navigation. These shortcuts improve speed and accuracy. They also reduce the risk of repetitive strain injuries.
- Increased Speed: Keyboard shortcuts allow you to perform actions much faster than using a mouse. This is especially important when taking notes in real-time.
- Improved Accuracy: By keeping your hands on the keyboard, you reduce the chance of errors caused by switching between the keyboard and mouse.
- Enhanced Focus: Eliminating the need to move your hand to the mouse helps you stay focused on the task at hand. This leads to better comprehension and retention of information.
- Reduced Strain: Frequent mouse use can lead to repetitive strain injuries. Keyboard shortcuts minimize these risks.
⌨️ Essential Keyboard Shortcuts for All Note-Taking Applications
These shortcuts are generally applicable across various note-taking applications. This includes programs like Microsoft Word, Google Docs, Evernote, and OneNote.
Basic Text Formatting
- Ctrl + B (or Cmd + B on Mac): Bold text. This is great for emphasizing key points or headings.
- Ctrl + I (or Cmd + I on Mac): Italicize text. Use this for quotes or specific terms.
- Ctrl + U (or Cmd + U on Mac): Underline text. This is another way to highlight important information.
- Ctrl + Shift + > (or Cmd + Shift + > on Mac): Increase font size. Quickly enlarge text for emphasis.
- Ctrl + Shift + < (or Cmd + Shift + < on Mac): Decrease font size. Reduce the size of less important text.
Navigation and Editing
- Ctrl + A (or Cmd + A on Mac): Select all text. Useful for formatting or deleting large sections of text.
- Ctrl + C (or Cmd + C on Mac): Copy selected text. Duplicate information quickly.
- Ctrl + X (or Cmd + X on Mac): Cut selected text. Remove text and place it on the clipboard.
- Ctrl + V (or Cmd + V on Mac): Paste text. Insert text from the clipboard.
- Ctrl + Z (or Cmd + Z on Mac): Undo the last action. Correct mistakes easily.
- Ctrl + Y (or Cmd + Y on Mac): Redo the last undone action. Restore accidentally undone actions.
- Ctrl + Left Arrow (or Cmd + Left Arrow on Mac): Move the cursor one word to the left. Navigate text efficiently.
- Ctrl + Right Arrow (or Cmd + Right Arrow on Mac): Move the cursor one word to the right. Navigate text efficiently.
- Ctrl + Up Arrow (or Cmd + Up Arrow on Mac): Move the cursor to the beginning of the previous paragraph. Quickly jump between paragraphs.
- Ctrl + Down Arrow (or Cmd + Down Arrow on Mac): Move the cursor to the beginning of the next paragraph. Quickly jump between paragraphs.
- Home: Move the cursor to the beginning of the current line. Instantly go to the start of a line.
- End: Move the cursor to the end of the current line. Instantly go to the end of a line.
- Page Up: Scroll up one page. Review previous content quickly.
- Page Down: Scroll down one page. Review subsequent content quickly.
Document Management
- Ctrl + N (or Cmd + N on Mac): Create a new document. Start a new note quickly.
- Ctrl + O (or Cmd + O on Mac): Open an existing document. Access saved notes easily.
- Ctrl + S (or Cmd + S on Mac): Save the current document. Regularly save your work to prevent data loss.
- Ctrl + P (or Cmd + P on Mac): Print the current document. Create a hard copy of your notes.
📝 Application-Specific Keyboard Shortcuts
Some note-taking applications offer unique keyboard shortcuts. These shortcuts are tailored to their specific features and functionalities.
Microsoft Word
- Ctrl + Shift + L: Create a bullet point list. Quickly format lists.
- Ctrl + H: Open the Find and Replace dialog box. Easily find and replace text.
- Ctrl + K: Insert a hyperlink. Add links to relevant resources.
Google Docs
- Ctrl + Alt + M (or Cmd + Option + M on Mac): Insert a comment. Add annotations and feedback.
- Ctrl + Shift + C (or Cmd + Shift + C on Mac): Word count. Check the length of your notes.
- Ctrl + Alt + H (or Cmd + Option + H on Mac): Show document outline. Navigate the document structure.
Evernote
- Ctrl + Shift + N (or Cmd + Shift + N on Mac): Create a new note. Start a new note quickly.
- Ctrl + Q (or Cmd + Q on Mac): Quick Note. Open a small window for jotting down quick thoughts.
- Ctrl + Shift + A (or Cmd + Shift + A on Mac): Add reminder. Set reminders for important tasks.
OneNote
- Windows Key + Shift + S: Screen clipping. Capture a portion of your screen and insert it into your notes.
- Ctrl + E: Search current page. Find specific information within a page.
- Ctrl + M: Insert a new page. Add a new page to your notebook.
💡 Tips for Mastering Keyboard Shortcuts
Learning keyboard shortcuts takes time and practice. Here are some tips to help you master them effectively.
- Start with the Basics: Begin by learning the most common shortcuts. Focus on the ones you use most frequently.
- Practice Regularly: Dedicate time each day to practice using keyboard shortcuts. The more you use them, the more natural they will become.
- Use Cheat Sheets: Keep a cheat sheet handy as a reference. Refer to it when you forget a shortcut.
- Customize Shortcuts: Many applications allow you to customize keyboard shortcuts. Tailor them to your specific needs and preferences.
- Use Mnemonics: Create mnemonic devices to help you remember shortcuts. For example, “Ctrl + B” for “Bold.”
- Consistency is Key: Use keyboard shortcuts consistently across all applications. This will help you build muscle memory and improve your efficiency.
🏆 The Benefits of Fast Note-Taking
Efficient note-taking is more than just recording information. It’s about enhancing comprehension, retention, and overall productivity.
- Improved Comprehension: By actively engaging with the material, you’ll better understand the concepts being presented.
- Enhanced Retention: Taking notes helps you remember information more effectively. Reviewing your notes reinforces your understanding.
- Increased Productivity: Fast note-taking allows you to capture more information in less time. This frees up time for other tasks.
- Better Organization: Well-organized notes provide a valuable resource for future reference. This helps you stay on top of your studies or work.
- Reduced Stress: Feeling confident in your note-taking abilities reduces stress and anxiety. This allows you to focus on learning and achieving your goals.
❓ Frequently Asked Questions (FAQ)
✔️ Conclusion
Mastering keyboard shortcuts for fast note-taking is a valuable skill. It enhances productivity and improves efficiency. By incorporating these shortcuts into your workflow, you can capture information more effectively and focus on what truly matters. Start practicing today and experience the benefits of streamlined note-taking.
Remember to be patient with yourself as you learn. Consistent practice will lead to mastery. Soon, these shortcuts will become second nature. This will significantly improve your note-taking speed and accuracy.